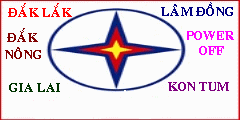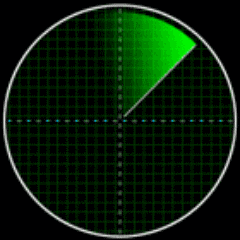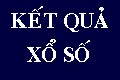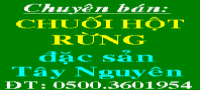Nếu lỡ tay xoá mất những file văn bản quan trọng trong máy tính của mình, bạn có biết cách phục hồi lại nó dù rằng đến cả “thùng rác” cũng không còn dấu vết?
Nếu đang sử dụng Windows 7/Windows Vista và có bật sẵn chức năng System Restore thì bạn có thể sử dụng tính năng Previous Version để làm việc này mà không cần phải cài đặt thêm bất cứ phần mềm nào khác.
Nếu chưa có, bạn hãy bật chức năng System Restore
Tính năng Previous Version chỉ hoạt động khi bạn đã bật chức năng System Restore , nếu bạn chưa bật chức năng này, hãy thực hiện như sau: Bấm chuột phải vào biểu tượng My Computer trên màn hình desktop hay trong menu Start rồi chọn Properties.
- Từ cửa sổ System vừa xuất hiện, bạn bấm vào liên kết System protection.
- Một cửa sổ có tên là System Properties xuất hiện, bạn chọn thẻ System Protection rồi bấm vào nút Configure. Một cửa sổ xuất hiện, tại đây, bạn đánh dấu chọn vào ô Restore system settings and previous version of files. Sau cùng bấm OK để xác nhận.
Và sau đây là những gì mà Previous Versions có thể làm được.
Định hình những tùy chọn khôi phục
Chọn tùy chọn "Restore system settings and previous versions of files". Sử dụng thanh trượt ở phần cuối của hộp thoại để bạn chỉnh được mức dung lượng tối đa của ổ cứng dành ra cho việc lưu trữ các Previous Versions. Click vào nút 'OK' khi bạn đã hoàn thành.
Tạo điểm khôi phục
Windows sẽ tự động thiết lập những Restore Point và lưu vào những phiên bản khác nhau của các file. Bắt đầu click vào nút "Create" trong mục System Properties. Nhập một cái tên cho điểm lưu trữ đầu tiên trước khi nhấn "Create" - chú ý rằng Restore Point sẽ được tạo ra với ngày và thời gian hiện tại.
Hoàn thành việc khôi phục hệ thống
Bạn có thể phải chờ một chút trong khi điểm lưu trữ hệ thống được thiết lập, phụ thuộc vào dung lượng dữ liệu đã được lưu trữ trên phần cứng máy của bạn. Khi hoàn thành, click vào "Close" để hoàn thành quá trình sao chép. Rồi bạn có thể đóng của sổ System Properties và Control Panel.
Truy cập những phiên bản trước đó
Nếu bạn phát hiện ra bạn đã tạo ra và lưu những thay đổi không mong muốn đến tài liệu, nhấn chuột phải vào đó và lựa chọn tùy chọn "Restore previous versions". Ngoài ra, bạn có thể click chuột phải vào một tập tin và chọn "Properties" từ menu ngữ cảnh trước khi di chuyển đến tab Previous Versions.
Kiểm tra nội dung tập tin
Một danh mục những phiên bản trước của file được lựa chọn sẽ được hiển thị, sau đó bạn có thể chọn file nào bạn muốn lấy lại, click “Open” để kiểm tra những nội dụng của tài liệu cụ thể. Xem xét danh mục cho đến khi bạn xác định được phiên bản mà bạn muốn khôi phục.
Khôi phục phiên bản trước đó
Khi bạn đã quyết định được tập tin nào bạn quan tâm, click vào "Restore". Chú ý đến tin nhắn cảnh báo xuất hiện giải thích rằng tiếp tục sẽ chèn lên bất cứ tập tin nào đang tồn tại, và rồi nhấn nút "Restore" nếu bạn sẵn sàng tiếp tục. Khi quá trình này kết thúc, click vào 'OK'.
Tạo bản sao
Để tránh việc phải chèn lên một file đang tồn tại với file bạn đang khôi phục, tốt nhất là tạo ra một bản sao của phiên bản cũ hơn. Để làm được việc này, nhất nút "Copy", chuyển đến folder bạn muốn sử dụng và rồi chọn “Copy” trở lại.
Phục hồi file đã xóa
Nếu bạn vô tình xóa đi một tập tin, click chuột phải vào folder mà nó được khôi phục và chọn "Restore previous version" từ danh mục xuất hiện. Sau đó bạn có thể click đúp vào một trong những phiên bản trước đó của folder đó và tạo một bản sao của tập tin bạn đang cố gắng để lấy lại.
Và đến thời điểm này, bạn đã có thể thở phào nhẹ nhõm, bởi tất cả những gì bạn muốn đã được lấy lại.
Theo 911
Mẹo vặt: "Tuyệt chiêu" tìm số serial laptop không cần phần mềm
Có khá nhiều phần mềm kiểm tra số serial của laptop, nhưng không cần phần mềm mà vẫn tìm được số serial mới gọi là “tuyệt chiêu”.
Rất đơn giản, đầu tiên bạn vào menu Start > Run (đối với Windows XP), gõ cmd và nhấn Enter; hoặc gõ trực tiếp từ khóa cmd lên khung tìm kiếm (đối với Windows Vista/7) và nhấn Enter.
Trên cửa sổ Command Prompt hiện ra, bạn gõ cú pháp wmic bios get serialnumber rồi nhấn Enter.
Ngay lập tức, số serial của laptop sẽ hiển thị ngay bên dưới mục SerialNumber. Ngoài ra, bạn cũng có thể kiểm tra tên máy bằng cú pháp wmic csproduct get name, và nhấn Enter. Tên máy sẽ hiển thị bên dưới mục Name.
Theo 911
Mẹo vặt: Tăng tốc Internet 20%
Bạn hoàn toàn có thể loại bỏ chế độ dự trữ băng thông 20% của Windowsđể tăng tốc độ kết nối internet.
Trong các phiên bản của hệ điều hành Windows, Microsoft luôn dự trữ 20% tổng lượng băng thông của hệ thống để dùng cho những mục đích khác như Windows Update và kiểm soát máy tính của người dùng. Nhưng bạn hoàn toàn có thể loại bỏ chế độ này và sử dụng được toàn bộ băng thông để tăng tốc độ kết nối internet.
Người dùng thường không được khuyến cáo vô hiệu hóa tính năng này,. Tuy nhiên trong trường hợp kết nối internet của bạn quá chậm và không dùng đến dịch vụ Windows Update thì bạn có thể làm điều này để giải phóng băng thông một cách dễ dàng theo hướng dẫn sau (áp dụng được cho tất cả phiên bản Windows):
Bạn vào Start >> chọn Run và nhập “gpedit.msc” (không có dấu “) để mở cửa sổ Local group policy editor.
Ở phần bên trái của cửa sổ, tại Local Computer Policy bạn chọn Computer Configuration >> chọn Administrative Templates >> Network >> QOS Packet Scheduler. Sau đó tại phần bên phải bạn nhấp đôi chuột vào Limit Reservable Bandwidth.
Mặc định chế độ này được đặt not configured nhưng thực tế Windows vẫn giữ lại 20% tổng lượng băng thông, bạn có thể chỉnh sửa lại thiết lập này bằng cách chọn Enable, tại mục Options >> Bandwidth limit (%) bạn để là 0.
Theo 911
Mẹo vặt: Thủ thuật xài Norton Internet Security 2011 mãi mãi
Không cần nói thêm về sức mạnh của Norton Internet Security 2011. Trong bài này, người viết chỉ xin mách bạn nơi tải về bản Norton Internet Security 2011 cho 90 ngày sử dụng và cách để xài mãi mãi bản Norton Internet Security 2011 này.
Tải và cài đặt bản Norton Internet Security 2011 OEM
Hiên tại, ING DIRECT - một đối tác của hãng Symantec, đang cung cấp cho người dùng phiên bản Norton Internet Security 2011 OEM có thời gian sử dụng trong 90 ngày. Bạn truy cập vào địa chỉ http://buy-static.norton.com/prod/html/partner/ING.html, rồi bấm nút Download Now! để tải về phiên bản Norton Internet Security 2011 OEM này (dung lượng 126MB, tương thích với Windows XP/Vista/7).
Tiếp đó, bạn gỡ trình antivirus hay Internet Security đang cài sẵn trong máy, rồi chạy file NIS_18.1.0.37_ING_Direct_LOEM_MRF1321A_5578.exe để cài đặt Norton Internet Security 2011 OEM. So với phiên bản tiền nhiệm, thời gian cài đặt Norton Internet Security 2011 OEM đã được rút ngắn đang kể.
Trong hộp thoại Complete Your Activation xuất hiện lúc cài xong, bạn nhập địa chỉ email của mình vào hộp Email Address và bấm Next để đăng ký một tài khoản Norton. Nếu đã dùng chính địa chỉ email này để đăng ký tài khoản Norton trong những lần cài đặt phiên bản Norton Internet Security tiền nhiệm, ở hộp thoại kế tiếp, bạn chỉ cần nhập lại mật khẩu đăng nhập tài khoản Norton vào hộp Password, rồi bấm SIGN IN.
Khi hộp thoại với thông điệp THANK YOU hiện ra, bạn nhấp vào liên kết Close Now – Subscribe later phía dưới để đến với giao diện chính của Norton Internet Security 2011 OEM.
Quan sát phía dưới mục SUBSCRIPTION STATUS, bạn sẽ thấy mình có 90 ngày sử dụng thay vì 30 ngày như của bản Norton Internet Security 2011 tải về từ website của Symantec.
Về cách sử dụng Norton Internet Security 2011 OEM, bạn tham khảo trong bài viết Norton Internet Security 2011: “Dũng sĩ” diệt malware.
Mẹo dùng “chùa” Norton Internet Security 2011 OEM mãi mãi
Cứ hết hạn 90 ngày sử dụng, bạn chịu khó gỡ bỏ Norton Internet Security 2011 OEM, rồi cài lại chương trình là sẽ có thêm 90 ngày sử dụng nữa.
Cách tiện nhất là nhờ cậy công cụ miễn phí Norton Removal Tool 2011 (hỗ trợ gỡ bỏ hầu hết sản phẩm của Symantec, dung lượng 900KB) do chính Symantec cung cấp.
Sau khi kích hoạt Norton Removal Tool 2011, bạn bấm Next, đánh dấu tùy chọn I accept the License Agreement rồi bấm Next.
Tiếp đến, bạn nhập những kí tự có trên hình minh họa vào hộp trống phía dưới, rồi bấm Next > Next để bắt đầu gỡ bỏ Norton Internet Security 2011 OEM. Hoàn tất, bạn khởi động lại Windows để thay đổi có tác dụng.
Lúc vào lại Windows, bạn chỉ việc chạy file IS_18.1.0.37_ING_Direct_LOEM_MRF1321A_5578.exe để cài đặt lại Norton Internet Security 2011 OEM để xài “chùa” thêm 90 ngày nữa.
Lưu ý: Tại địa chỉ http://buy-static.norton.com/prod/html/partner/msft_EN.html, bạn có thể tải về bản Norton AntiVirus 2011 OEM và Norton 360 v4.0 OEM cho sử dụng trong 90 ngày (bấm nút Try FREE for 90 Days). Cách thời gian sử dụng hoài Norton AntiVirus 2011 OEM mỗi khi hết hạn cũng tương tự trên.
Theo 911
Mẹo vặt: Thủ thuật tạo ổ CD/DVD ảo để sao chép đĩa
Bạn muốn lưu giữ những đĩa nhạc, phim, game… có nội dung hấp dẫn để lúc cần có thể xem lại. Bài viết dưới đây sẽ hướng dẫn cách thức để tạo ổ đĩa ảo để sao chép đĩa CD/DVD vào máy tính của mình.
Cách đơn giản để sao chép đĩa CD/DVD là copy toàn bộ nội dung có trong đĩa vào ổ cứng của máy tính. Tuy nhiên, cách thức này không phải là cách tối ưu. Một sự lựa chọn thứ hai, nếu máy tính của bạn có ổ đĩa ghi (cho phép ghi đĩa CD/DVD), bạn có thể copy đĩa và ghi ra một đĩa trắng mới để sao chép nội dung của đĩa.
Tuy nhiên, có một cách đơn giản nhưng hiệu quả hơn hẳn hai cách trên, có thể sử dụng mà không cần đòi hỏi về thiết bị (ổ đĩa ghi, đĩa trắng), đó là tạo ổ đĩa CD/DVD ảo ngay trên máy tính, rồi sao chép nội dung đĩa CD/DVD vào ổ đĩa ảo được tạo ra đó.
Bài viết dưới đây sẽ giúp bạn thực hiện điều này.
Tạo ảnh đĩa với phần mềm miễn phí:
Ảnh đĩa (Image disk) là file chứa toàn bộ dữ liệu của đĩa. Bạn có thể sử dụng file này để ghi vào đĩa trắng (sao chép đĩa) hoặc sử dụng cho ổ đĩa ảo.
Có nhiều phần mềm cho phép bạn tạo file ảnh của đĩa, tuy nhiên, CDBurnerXP là phần mềm miễn phí và nhỏ gọn, cho phép bạn thực hiện điều này nhanh chóng.
Ngoài chức năng tạo ảnh đĩa, CDBurnerXP còn là phần mềm ghi đĩa đa năng, cho phép tạo đĩa CD/DVD (đĩa nhạc, đĩa dữ liệu, đĩa phim…)
Download CDBurnerXP miễn phí tại đây (Bao gồm phiên bản cài đặt và phiên bản Portable).
Sau khi cài đặt, trong lần đầu tiên sử dụng, chọn ngôn ngữ tiếng Anh (English) để làm ngôn ngữ sử dụng mặc định.
Tại giao diện chính của phần mềm, bạn kích đôi vào mục Copy or Grab Disc.
Thủ thuật tạo ổ CD/DVD ảo để sao chép đĩa, Công nghệ thông tin, Tao o CD/DVD, o CD/DVD, CD/DVD, sao chep dia, sao chep, thu thuat tao o dia, vi tinh, internet, thu thuat tin hoc
Tại hộp thoại Copy Disc hiện ra sau đó, mục Source bạn chọn ổ đĩa CD/DVD mà máy tính đang sử dụng. Đánh dấu vào 2 tùy chọn bên dưới để bỏ qua những phần dữ liệu lỗi trên đĩa (do đĩa bị trầy xước).
Tại mục Target, chọn Hard Disc, nhấn vào nút … để đặt tên file và chọn vị trí lưu file ảnh của đĩa. Mục File Type chọn MDS.
Cuối cùng nhấn nút Copy Disc. Quá trình copy và tạo đĩa ảnh sẽ diễn ra, dài hay ngắn phụ thuộc vào dung lượng của đĩa CD/DVD mà bạn muốn sao chép.
Sau khi quá trình tạo đĩa ảnh kết thúc, bạn sẽ nhận được 2 file với tên đã đặt ở trên. Bạn có thể tạo 1 thư mục để chứa các file ảnh đĩa này (nếu sao chép nhiều đĩa khác nhau) để có thể tiện sử dụng về sau.
Hướng dẫn tạo đĩa CD/DVD ảo trên máy tính:
Tương tự như trên, có khá nhiều phần mềm khác nhau với chức năng tạo ổ đĩa CD/DVD ảo cho máy tính, nổi bật và phổ biến nhất trong số đó có thể kể đến Daemon Tools. Download bản miễn phí của chương trình tại đây.
Lưu ý: Trong quá trình cài đặt, bạn chọn Free License để sử dụng phần mềm miễn phí.
Sau khi cài đặt, khởi động lại hệ thống trước khi sử dụng phần mềm. Bây giờ, khi truy cập vào My Computer, bạn sẽ thấy, ngoài ổ đĩa CD/DVD sẵn có trên máy tính sẽ xuất hiện thêm biểu tượng của 1 ổ đĩa mới. Đây là ổ đĩa ảo do Daemon Tools tạo ra.
Ổ đĩa ảo bên cạnh ổ đĩa thật
Đồng thời, biểu tượng của Daemon Tools sẽ xuất hiện trên khay hệ thống. Để tạo thêm 1 ổ đĩa ảo, bạn kích chuột phải vào biểu tượng này, chọn Virtual Devices -> Add SCSI Virtual Drive. Bạn có thể thêm bao nhiêu ổ đĩa ảo tùy thích để sử dụng.
Để đưa file ảnh của đĩa đã tạo ra ở trên vào trong ổ đĩa ảo, bạn kích chuột phải vào Daemon Tools, chọn Virtual Devices, rồi chọn 1 trong các ổ đĩa ảo đã được tạo ra trước đó -> Mount Image…
Tìm và chọn file đĩa ảnh từ đĩa cứng rồi nhấn Open. Bây giờ, đĩa CD/DVD đã có thể sử dụng trên máy tính của bạn giống như bạn đã bỏ đĩa vào trong ổ đĩa thực.
Đĩa ảo đã hoạt động giống như ổ đĩa thực
Ngoài CD/DVD, Daemon Tools còn cho phép bạn sử dụng file đĩa ảnh của đĩa Bluray, hiện đang ngày càng trở nên phổ biến.
Với thủ thuật trên, bạn có thể tạo cho mình một bộ sưu tập những đĩa hay và hấp dẫn, mà không cần phải tốn nhiều tiền để đầu tư mua đĩa trắng, hoặc là ổ đĩa ghi. Ngoài ra, bạn cũng có thể sử dụng cách thức này để sao lưu đĩa CD/DVD lên ổ cứng, đề phòng hỏng hóc hoặc mất mát.
Theo 911
Mẹo vặt: Khắc phục lỗi Internet khi máy bị nhiễm virus
Đây là trường hợp phổ biến nhất của những máy tính đã và sau khi bị nhiễm virus. Ngay cả khi đã loại bỏ hoàn toàn được virus ra khỏi hệ thống, bạn vẫn không thể kết nối Internet.
Chúng ta sẽ phải làm gì? Format toàn bộ ổ cứng và cài lại hệ điều hành? Các bạn hãy áp dụng những phương pháp cơ bản sau để khắc phục tình trạng đó.
Cách 1: Bỏ dấu kiểm tại mục proxy trong Internet Explorer. Một số loại virus sẽ trỏ các kết nối từ máy tính trực tiếp đến server của chúng, và bạn nên thực hiện bước này trước khi quét mã độc trên toàn bộ máy tính. Mở Internet Explorer và chọnTools> Internet Options> Connection Settings> LAN Settings:
Bỏ dấu kiểm tại lựa chọn Proxy server và nhấn OK.
Cách 2: Mặt khác, bạn có thể áp dụng cách reset lại toàn bộ các thiết lập của trình duyệt, ở đây là Internet Explorer. Các bước thực hiện như sau:
- Tắt tất cả các chương trình, ngoại trừ Internet Explorer
- Nhấn tổ hợp phím WinKey + R, và gõ inetcpl.cpl
- Tại thẻAdvanced Tab, ở phía dưới là lựa chọnReset Internet Explorer Settings, nhấnReset> OK, sau đó khởi động lại Internet Explorer:
Cách 3: Tại bước này, chúng ta sẽ tiến hành reset lại file hosts. Thực chất, file này chứa tất cả các mapping – gọi đơn giản là “bản đồ” - của các website cho tới địa chỉ IP trên Internet, và Windows sử dụng file này để trỏ trình duyệt tới đúng địa chỉ website đó trên Internet. Cũng theo cách thức như vậy, virus đã len lỏi và thay đổi nội dung của file này, qua đó người sử dụng sẽ kết nối thẳng đến những địa chỉ độc hại đã được chuẩn bị sẵn. Các bạn hãy chỉnh sửa lại file hosts theo cách sau:
- Nhấn Windows + R và gõ%systemroot%\System32\drivers\etc vào ô Run.
- Đổi tên file hosts thành hosts.bak
- Tạo mới một file text bằng Notepad với nội dung như sau:
# Copyright (c) 1993-1999 Microsoft Corp.
#
# This is a sample HOSTS file used by Microsoft TCP/IP for Windows.
#
# This file contains the mappings of IP addresses to host names. Each
# entry should be kept on an individual line. The IP address should
# be placed in the first column followed by the corresponding host name.
# The IP address and the host name should be separated by at least one
# space.
#
# Additionally, comments (such as these) may be inserted on individual
# lines or following the machine name denoted by a '#' symbol.
#
# For example:
#
# 102.54.94.97 rhino.acme.com # source server
# 38.25.63.10 x.acme.com # x client host
127.0.0.1 localhost
Sau đó lưu đè lên file hosts cũ của Windows
Cách 4:
Bạn có thể sử dụng Winsock để “làm sạch” toàn bộ các thiết lập kết nối Internet. Chương trình hoàn toàn miễn phí, dễ sử dụng và hiệu quả rất cao. Phiên bản Winsock dành cho Windows XP được cung cấp tại đây, còn với Windows Vista hoặc Windows 7 thì bạn áp dụng cách thủ công sau đây:
- Mở Command Prompt (nhấn Windows + R và gõ cmd), gõ lệnh sau:
netsh winsock reset catalog
netsh int ip reset reset.log hit
- Sau đó khởi động lại máy tính.
Theo 911
Mẹo vặt: Biến Google Docs thành ổ cứng lưu trữ dữ liệu
Dữ liệu quan trọng bị mất mát hoặc hư hỏng là “cơn ác mộng” đối với người sử dụng máy tính. Syncdocs là phần mềm cung cấp cho bạn giải pháp đơn giản nhưng cực kỳ hiệu quả để dẹp bỏ “cơn ác mộng” này.
Bạn đang tìm cách thức để sao lưu dữ liệu quan trọng của mình, phòng khi máy tính bị hỏng hóc hay dữ liệu bị hư hỏng vì lý do nào đó.
Sẽ như thế nào nếu sử dụng Google Docs, ứng dụng văn phòng trực tuyến quen thuộc của Google như 1 ổ cứng lưu trữ dữ liệu quan trọng, mà lại có thể truy cập và sử dụng ổ cứng này ngay trên máy tính của mình?
Syncdocs sẽ cho phép người dùng thực hiện điều này.
Syncdocs là phần mềm miễn phí, cho phép tạo 1 thư mục đặc biệt trên máy tính của người dùng. Điều đặc biệt là mỗi dữ liệu sao chép vào thư mục này (bất kể định dạng) đều được lập tức upload và tạo 1 bản sao trên tài khoản Google Docs của người dùng.
Điều này sẽ giúp bạn yên tâm hơn, bởi lẽ luôn có 1 bản sao của những dữ liệu quan trọng chứa trên tài khoản Google Docs.
Nói cách khác, Syncdocs sẽ biến Google Docs trở thành 1 ổ cứng trực tuyến để lưu trữ dữ liệu.
Lưu ý: phần mềm yêu cầu cài đặt .Net Framework trước khi sử dụng. Nếu máy tính bạn chưa cài đặt .NET Framework thì có thể download miễn phí.
Trong quá trình cài đặt, phần mềm sẽ yêu cầu bạn đăng nhập vào tài khoản Google (là tài khoản Gmail). Nếu chưa có tài khoản Gmail, bạn có thể đăng ký 1 tài khoản miễn phí tại http://www.tinmoi.vn/share/dantri.com.vn/mail.google.com/
Đánh dấu vào mục ‘I agree to the terms of service’ rồi nhấn Next để tiếp tục quá trình cài đặt.
Chờ trong giây lát để phần mềm kết nối với tài khoản Gmail mà bạn đã đăng nhập. Sau khi hoàn tất kết nối, hộp thoại thông báo thành công hiện ra. Nhấn Next để tiếp tục.
Bước tiếp theo cho phép người dùng thiết lập các tùy chọn của phần mềm:
- Tại mục ‘Syncdocs folder location’ là thư mục đồng bộ hóa của phần mềm. Mọi dữ liệu chứa trong thư mục này sẽ được tạo 1 bản sao lưu trữ trên tài khoản Google Docs của Google. Nói cách khác, thư mục này như 1 ổ đĩa trên máy tính, cho phép chứa các dữ liệu mà dữ liệu đó sẽ được sao lưu bằng Google Docs.
Nhấn nút Change nếu bạn muốn thay đổi vị trí mặc định của thư mục.
- Mục ‘Select file types to sync’, bạn có thể chọn ‘Sync all file types’ để tất cả những định dạng file, khi đưa vào thư mục của phần mềm sẽ được đồng bộ hóa và lưu trữ trên Google Docs.
Trong trường hợp bạn chỉ muốn lưu trữ trên Google Docs những định dạng file có thể chỉnh sửa bằng công cụ trực tuyến này, bạn chọn tùy chọn thứ 2.
- Mục ‘Document conversion’ cho phép người dùng chọn để chuyển đổi các định dạng file của office 2007 (docx, xlsx…) thành các định dạng của Google Docs khi đồng bộ hóa.
Bỏ đánh dấu ở tùy chọn này để giữ nguyên các định dạng file trên tài khoản Google Docs.
- Tại mục tùy chọn cuối cùng, bạn có thể sử dụng Google Docs để trở thành công cụ xem văn bản mặc định, bao gồm các định dạng file của Word, Excel, PowerPoint và thậm chí của pdf…
Nếu máy tính của bạn đã có công cụ phù hợp để xem các định dạng file này, bỏ đánh dấu ở 2 tùy chọn cuối cùng.
Nhấn Next và Finish ở bước cuối cùng để hoàn tất quá trình cài đặt.
Sau khi nhấn nút Finish, phần mềm sẽ thực hiện quá trình kết nối và đồng bộ hóa dữ liệu giữa máy tính và tài khoản Googel Docs của bạn.
Phần mềm cũng khởi tạo 1 shortcut mang tên ‘My Google Docs’ trên desktop của người dùng.
Khi người dùng sao chép bất kỳ dữ liệu nào vào thư mục này, quá trình đồng bộ hóa sẽ diễn ra. Dữ liệu đó sẽ được upload và bản sao của dữ liệu sẽ xuất hiện trên tài khoản Google Docs đã được khai báo.
Để nhanh chóng truy cập vào tài khoản Google Docs, kích chuột phải vào biểu tượng của phần mềm trên khay hệ thống, chọn ‘Open Google Docs’
Cửa sổ của Google Docs sẽ lập tức hiện ra trên cửa sổ trình duyệt web mặc định của hệ thống. Tại đây, bạn sẽ thấy những dữ liệu chứa trong thư mục đồng bộ hóa trên máy tính đều đã được upload và sao lưu trên tài khoản Google Docs.
Đặc biệt, không chỉ những file văn bản, mà bạn còn có thể chứa trong thư mục này tất cả các định dạng file. Tất cả chúng đều được upload và sao lưu trên tài khoản Google Docs để người dùng có thể download và sử dụng khi cần thiết.
Trong trường hợp muốn thay đổi tài khoản Google Docs đã khai báo trong quá trình cài đặt, bạn kích chuột phải vào biểu tượng của phần mềm trên khay hệ thống, chọn ‘Prefrences’
Từ hộp thoại hiện ra, bạn chọn tab ‘Account’, điền thông tin tài khoản vào hộp thoại rồi nhấn OK. Phần mềm sẽ tự động đăng nhập vào tài khoản mới và thực hiện lại quá trình đồng bộ hóa dữ liệu có trên tài khoản Google Docs và thư mục của phần mềm.
Đặc biệt, Syncdocs còn cho phép người dùng mở các định dạng file văn bản mà hệ thống chưa hỗ trợ (chẳng hạn máy tính cài đặt Office 2003 mà cần phải xem định dạng file 2007, hoặc mở định dạng văn bản của OpenOffice…)
Để xem một file văn bản bất kỳ bằng Google Docs, bạn chỉ việc kích chuột phải vào file văn bản đó, chọn ‘Open in Google Docs’. Lập tức, file văn bản đó sẽ được upload lên tài khoản Google và nội dung của file sẽ được hiển thị trong cửa sổ trình duyệt web.
Trên đây là cách thức để sử dụng Syncdocs để đồng bộ hóa dữ liệu giữa máy tính và tài khoản Google Docs. Với sự trợ giúp của Syncdocs, bạn có một cách thức an toàn và hiệu quả để sao lưu những dữ liệu quan trọng trên máy tính của mình.
Hơn hết, với công cụ này, Google Docs sẽ trở thành 1 ổ đĩa trực tuyến để lưu trữ những dữ liệu quan trọng, giúp người dùng sử dụng ở bất kỳ đâu khi cần thiết, miễn nơi đó có Internet.
Theo 911